The last two years have been game-changing for QR code use in Australia. The technology saw a resurgence during the COVID-19 pandemic as businesses and venues widely adopted QR codes to register their customers.
Most businesses in Australia are required to keep a record of who has visited their premises. If a visitor tests positive, health authorities are then able to alert other visitors who may have been in contact with that person. Contact tracing is one of the most powerful tools to stop the spread of COVID-19 in our community.
This is all made possible by the use of QR codes. A QR code is a type of barcode invented in 1994 by the Japanese automotive company Denso Wave. In practice, QR codes often contain data for a locator, identifier, or tracker that points to a website or application and are scanned by a mobile phones camera.
In this handy guide, find out how you can use QR codes to keep yourself safe during this uncertain time.
NOTE: This process is based upon the Check-In process for residents of NSW and Victoria.
Your State & Territory will have similar processes, however there may be variations (eg. Apps)
1. Find A Poster Or Sign With A QR Code
Look for a poster or sign with a QR code. This may be posted outside the premises or near the entry or near a counter.
The QR code is a square box with an irregular black/white checker pattern inside. You can test your phone with this sample QR code.

2. Find The Camera On Your Phone
Unlock your phone and look for the camera app.
3. Point The Camera At The QR Code
Once opened, position the camera so that the QR code is centred in your screen.
Hold the camera in front of the QR code for a moment so it can focus and recognise the QR code.
If your camera is able to pick up a QR code this way
• you will receive a pop-up notification or
• tap the QR code image on your screen.
How it works for Android phones:
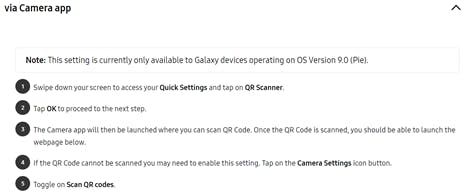
How it works for iPhones:
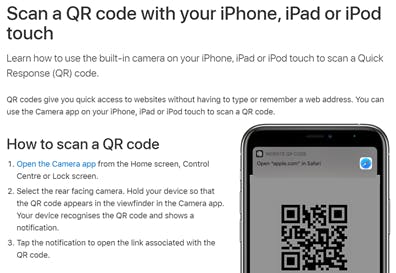
4. Tap On QR Code Or Notification
If your camera can read a QR code, you will receive a prompt.
Tap the prompt – you should automatically be taken to a sign-in form.
If you do not receive a prompt or you cannot see the check-in form, this method may not work for you. You can:
• ask a staff member for help or for a manual check-in
• try checking in using the Service NSW, Service VIC app (you may need to download the app for this method and there are a few steps involved).
Android – Go to Google Play Store, search for: Service NSW, Service Victoria, Check In TAS, mySA GOV, Check In QLD, SafeWA, The Territory Check In, Check In CBR
iPhone – Go to App Store, search for: Service NSW, Service Victoria, Check In TAS, mySA GOV, Check In QLD, SafeWA, The Territory Check In, Check In CBR
5. Enter Your Details In The Sign-In Form
Add or confirm your name and phone number.
If you have any dependents with you, such as children or other dependent family members, add their names too.
Please make sure to enter your details correctly.
This will help contact tracers get in touch with you in case a suspected or confirmed case of COVID-19 has been identified as visiting that location.
Submit your details.
If the form does not submit, check that you've entered the information correctly into the fields.
For example, you may receive an error message if:
• you try to enter an email address without the '@' symbol
• you enter words into a phone field
The Wrap-Up
QR codes continue to play an important role in stopping the spread of COVID-19 across the world. Make sure you know how to use QR codes by following our guide put together by the Southern Phone team above. You can learn more handy tech information on the Southern Phone blog.